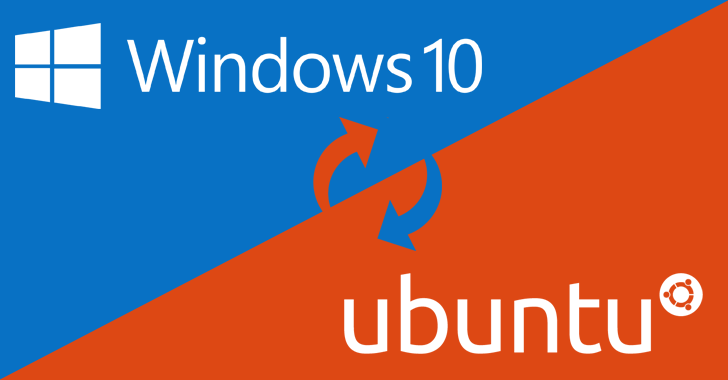Many people, myself included use a raspberry pi in headless mode, that is without a display of any kind, simply plugged into the local network and accessed from another computer on the same network. This way, we can use the cool things about the raspberry pi – like adding sensors to the GPIO ports, but still access this data from my laptop without needing keyboard, mouse, etc.
For those using windows the recommended way to do this has to download an extra program called Putty, and connect over an SSH (Secure SHell) connection. Once you connect, typing in commands in this program works as if you are typing it in on the pi itself.
With the latest update of Windows 10, it’s even easier to get started, with Bash shell on Windows, which you can enable if you have the latest anniversary update to windows 10. To ensure this gets enabled, open the windows Settings app, Update & security > For developers. Enable Developer mode here. After you do, open the Control Panel and head to Programs > Turn Windows features on or off. Check the Windows Subsystem for Linux box and click OK to activate it. You are now ready to go!
To log in remotely to your pi, just open “Bash on Ubuntu on Windows” from the start menu, and at the prompt type, where IP ADDRESS is the ip of your pi, and assuming you’re still using the standard login credentials, the user is ‘pi’, and you’ll be prompted to enter the password, ‘raspberry’:
$ ssh pi@ andypi@COMPUTER:~$ ssh pi@<IPADDRESS> pi@<IPADDRESS>'s password: The programs included with the Debian GNU/Linux system are free software; the exact distribution terms for each program are described in the individual files in /usr/share/doc/*/copyright. Debian GNU/Linux comes with ABSOLUTELY NO WARRANTY, to the extent permitted by applicable law. Last login: Wed Oct 5 18:29:31 2016 from dell pi@raspberrypi:~ $
That’s it! You can now control your pi from the command line, just like with putty!